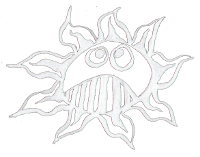Differences
This shows you the differences between two versions of the page.
| Both sides previous revision Previous revision Next revision | Previous revision Next revision Both sides next revision | ||
|
raspberry:zero_over_usb [2020/02/25 22:52] admin [Connect a Raspberry Pi Zero over USB] |
raspberry:zero_over_usb [2020/03/05 19:09] admin |
||
|---|---|---|---|
| Line 2: | Line 2: | ||
| This is a manual for connecting a Raspberry Pi Zero to your computer via USB. | This is a manual for connecting a Raspberry Pi Zero to your computer via USB. | ||
| - | After burning the image on your SD card one has to add the USB driver on startup. | + | After burning the image on your SD card one has to add the USB driver on startup. |
| dtoverlay=dwc2 | dtoverlay=dwc2 | ||
| and in / | and in / | ||
| Line 13: | Line 13: | ||
| ---- | ---- | ||
| - | ==== .local host on Arch Linux ==== | + | ==== on Arch Linux ==== |
| [[https:// | [[https:// | ||
| Line 24: | Line 24: | ||
| It should looks like that: | It should looks like that: | ||
| | | ||
| + | To enable the avahi-daemon.service at startup: | ||
| + | $ sudo enable avahi-daemon.service | ||
| + | \\ | ||
| + | On the host computer one might configure the network connection, too. Open the system network setup and for the "raspi network" | ||
| + | in IPv4: " | ||
| + | in IPv6: " | ||
| + | \\ | ||
| + | Activate the network connection: | ||
| + | | ||
| + | |||
| + | ---- | ||
| + | ==== VNC ==== | ||
| + | |||
| + | For a VNC connection install the Real VNC on your host computer, then enable VNC on the Raspberry Pi Zero in the raspi-config | ||
| + | $ sudo raspi-config | ||
| + | and log in from the host computer with raspberrypi.local\\ | ||
| + | |||
| + | ---- | ||
| + | ==== Set the Desktop Resolution ==== | ||
| + | |||
| + | For a HDMI size desktop one can uncomment in: | ||
| + | $ sudo nano / | ||
| + | that line: | ||
| + | hdmi_force_hotplug=1 | ||
| + | Then force the Raspberry for example into that mode: | ||
| + | hdmi_group=2 | ||
| + | hdmi_mode=85 | ||
| + | Group 2 is for the DMT mode that is intended for computer monitors.\\ | ||
| + | The hdmi mode defines the resolution, for example:\\ | ||
| + | hdmi_mode=16 | ||
| + | hdmi_mode=23 | ||
| + | hdmi_mode=85 | ||
| + | All the possible modes one find on: | ||
| ---- | ---- | ||
| Line 30: | Line 63: | ||
| [[https:// | [[https:// | ||
| [[https:// | [[https:// | ||
| + | [[https:// | ||
| [[https:// | [[https:// | ||
| [[https:// | [[https:// | ||
| ---- | ---- | ||